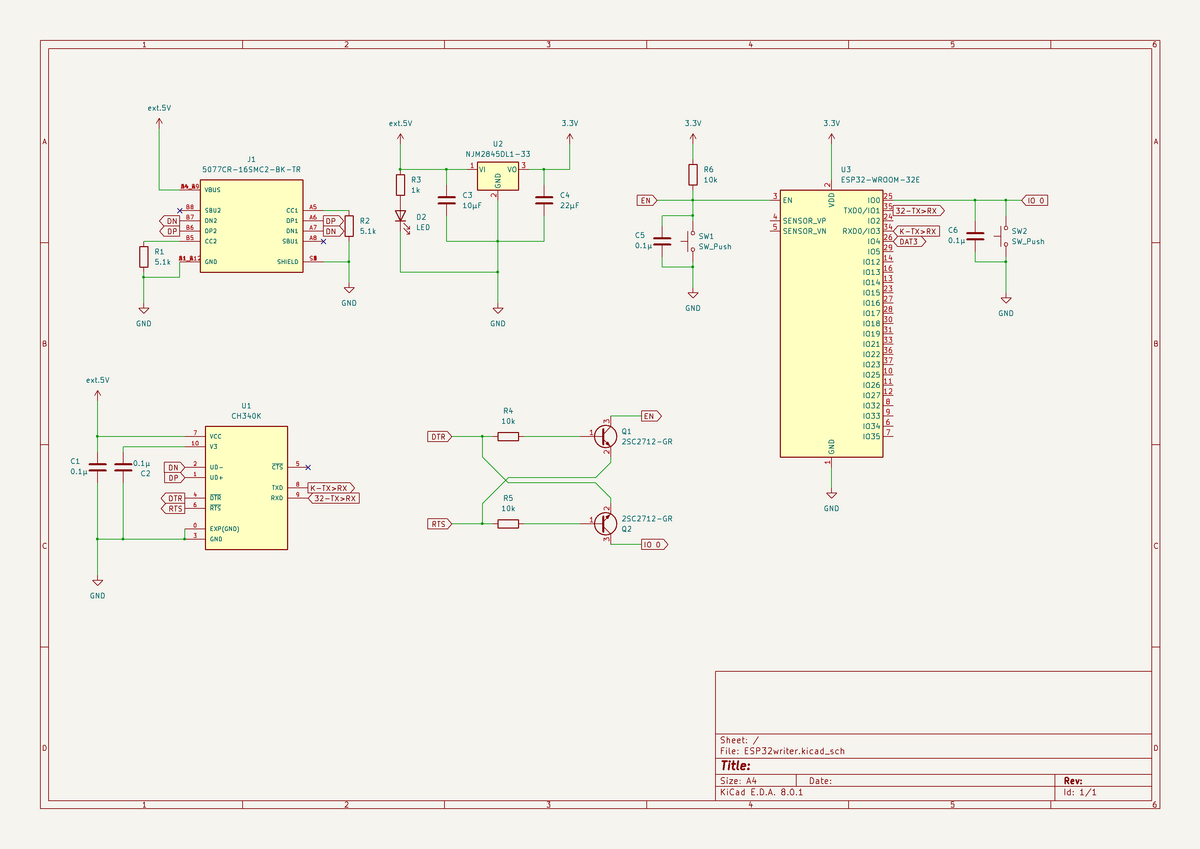環境
・RaspberryPi4 4GB
hoge@hoge:~ $ uname -a Linux hoge 6.6.20+rpt-rpi-v8 #1 SMP PREEMPT Debian 1:6.6.20-1+rpt1 (2024-03-07) aarch64 GNU/Linux
とりあえずアップデート
$ sudo apt update $ sudo apt upgrade
必要なものをインストール
$ sudo apt install samba $ sudo apt install ntfs-3g
保存先
SSD/HDDをUSBなりなんなりで接続して場所を確認する。
自分の環境だと以下のように表示される。
$ sudo fdisk -l Disk /dev/sda: 931.51 GiB, 1000204886016 bytes, 1953525168 sectors Disk model: Generic Units: sectors of 1 * 512 = 512 bytes Sector size (logical/physical): 512 bytes / 4096 bytes I/O size (minimum/optimal): 4096 bytes / 4096 bytes
パーティションがなかったので作る。
$ sudo mkfs -t ntfs -L usbdisk /dev/sda
対話形式でパーティションが作れるのでコメントを読みながら入力していく。
自分だと以下のようにした。
>n >p >1 >2048 >1953525167 >w
確認
$ sudo fdisk -l Device Boot Start End Sectors Size Id Type /dev/sda1 2048 1953525167 1953523120 931.5G 83 Linux
できた。
大きなファイルも扱えるようにntfs形式でフォーマットする。
$ mkfs -t ntfs -Q /dev/sda1
一応、以下のコマンドでフォーマット形式を確認できる
$ sudo parted -l
マウントポイントを作ってマウントする。自分はホームディレクトリにした。
$ sudo mkdir HDD $ sudo chmod 777 HDD $ sudo ls -l $ sudo mount -t ntfs-3g /dev/sda1 HDD
reboot時に自動マウントされるようにUUIDでマウントするように設定。
$ sudo blkid /dev/sda1
で出てきたPARTUUIDをコピーして
$ sudo nano /etc/fstab
に追記する。下記は例
PARTUUID=XXXXXXXXX /home/hoge/HDD ntfs-3g defaults,nofail 0 0
IPが変わるといろいろ面倒なので固定する。
最新のOSだとラズパイ側からではなくルーター側で設定するのが推奨らしいが、そうは言われても面倒なのでラズパイ側で設定する。
$ sudo nano /etc/NetworkManager/system-connections/preconfigured.nmconnection
[ipv4]を
address=192.168.1.XXX #任意のIP dns=8.8.8.8 method=manual
に変えてreboot
$ sudo nano /etc/samba/smb.conf
[global]に
security = USER
を追記
一番下にパラメータを追加する。 例
[piyo]
comment = my samba
force user = huga
path = /home/hoge/HDD
read only = No
valid users = hoge
文法チェック
$ testparm Loaded services file OK.
が出力されたら問題ナシ。
sambaサービスを有効にする
$ sudo systemctl enable smbd $ sudo systemctl enable nmbd
一瞬止まるかもしれないが、待てば処理がおわる。
アクセス用のユーザーを設定する。
$ sudo pdbedit -a XXXX
出力に従ってパスワードを設定してreboot.
Windwosのエクスプローラーの一番上のパスのところに
\\192.168.1.XXX
と入力してフォルダが表示されたら成功
ネットワークドライブの割り当てで
フォルダー:\\192.168.1.XXX\hoge
"別の資格情報を利用して接続する"にチェック
完了すると先ほど設定したアクセス用のアカウントで接続できる。
参考
・覚え書き
・Raspberry Pi OS(bookworm)の固定IP設定
・Raspberry Pi3をsambaファイルサーバ化し、Linux/Mac/Winでファイル共有(外付けSSDを使用)